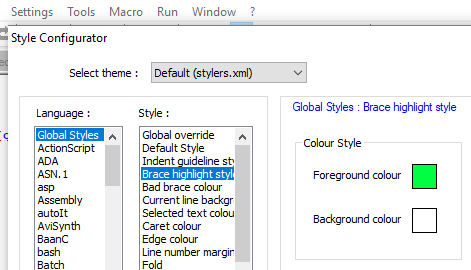Setup - Notepad++
- Uma (quase) IDE usando Notepad++
Vou descrever como fazer um ambiente para desenvolver programas em Red em Windows. Ele usa o Notepad++ e pode ser duplicado ou copiado para um pendrive.
Você pode seguir as instruções ou fazer o download de um zip com tudo pronto na página de downloads.
1 - Crie uma nova pasta com no nome de "RedIDE";
2 - Faça o download da últma versão do Notepad++ de https://notepad-plus-plus.org/download. Use a versão "minimalist package 32-bit x86".
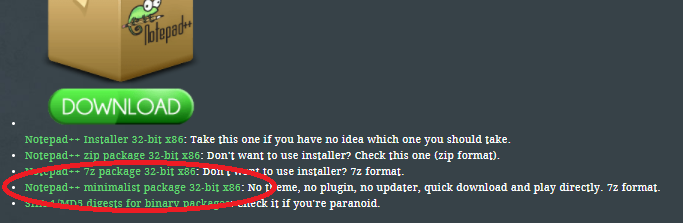
3 - Descompacte o Notepad++ na pasta "RedIDE" que você criou.
4 - Baixe o executável do Red de http://www.red-lang.org/p/download.html. Coloque-o na pasta "RedIDE".
5 - Baixe o arquivo de "RED syntax highlight" de https://github.com/Ungaretti/Notepad-config-file-for-Red-Language . Use o botão "download zip". Descompacte em algum lugar e mova o arquivo “Red-lang.xml” para a pasta RedIDE.
6 - Eu sugiro que você crie uma pasta “programs” dentro da pasta RedIDE, assim você mantém seus programas e seu ambiente no mesmo lugar. Sua pasta agora deve estar assim:
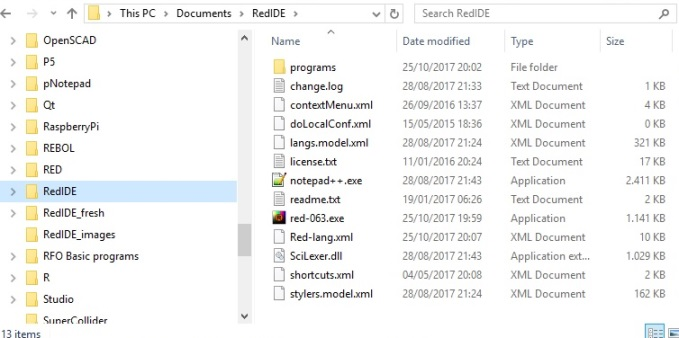
7 - Abra o Notepad++ e vá para “Language/Define your language…” . Clique em “Import…” e escolha o arquivo “Red-lang.xml” que você baixou. Um popup vai informar que você foi bem sucedido.
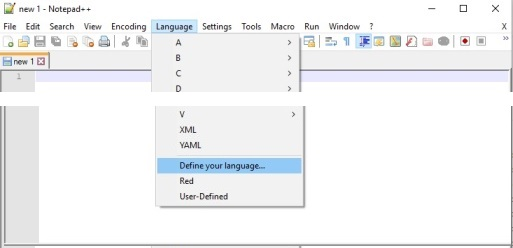
8 - Marque o checkbox “Ignore case”. Clique em “Save As…” e salve como “Red”. ENTÃO escreva “red” na caixa “Ext.” . A imagem abaixo é só ilustrativa, pois a caixa "Ext." só aparece depois que você salvou.
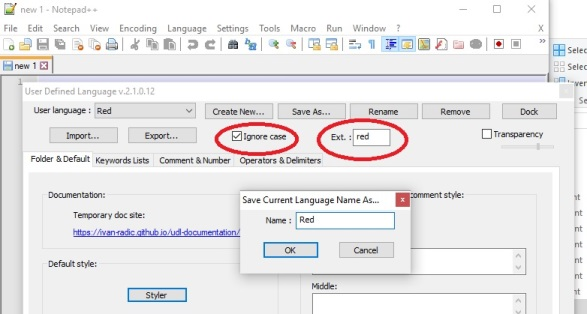
9 - Abra a janela “Settings/Preferences/Auto Completion”. Marque as caixas de “()”, “” “{}” and “[]”. Se você não encontrá-las nas opções, crie um “matched pair”.
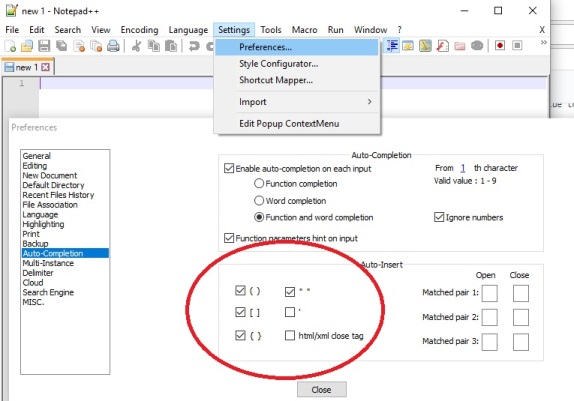
10 - Abra a janela “Run/Run..” e escreva o nome do executável Red que você baixou, seguido de um espaço e "$(FULL_CURRENT_PATH)”, com aspas (não copie e cole daqui, pois esta é uma página html e pode dar problemas). Clique em save, informe as teclas de atalho que você quiser e nomeie com algum nome como “Red_Run” e clique em “OK”
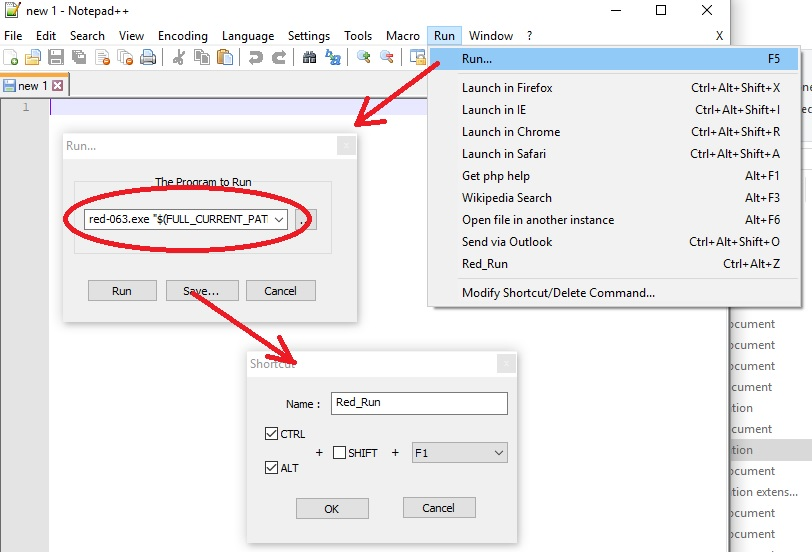
11 - Feche e reinicie o Notepad++
12 - Abra um novo documento (new) no Notepad++ e escreva o código abaixo. Note que é “Red”, não “red”, essa é uma exceção, pois normalmente o Red não distingue entre caixa-alta e caixa-baixa.
Red[]
print "Hello world!"
13 - Salve seu programa com a extensão .red (“myprogram.red”). Você deve ver a sintaxe destacada com cores. Eu sugiro salvar na pasta "programs” que você criou. Clique em “Run/Red_Run”. Você deve ver o console do Red no centro da sua tela.
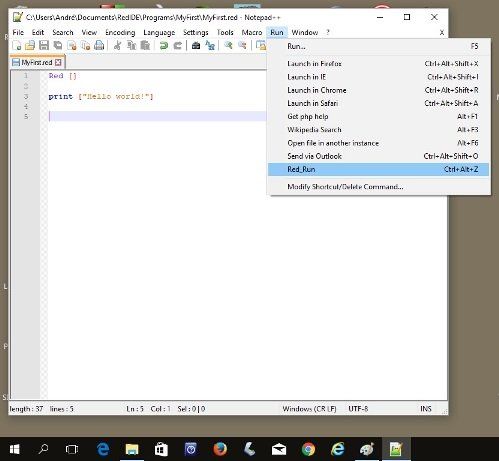
14 - Mova e redimensione o Notepad++ e o console para fazer um ambiente e ENTÃO feche o console na posição que você escolheu. Assim ele vai abrir nesta posição da próxima vez que você rodar um programa.
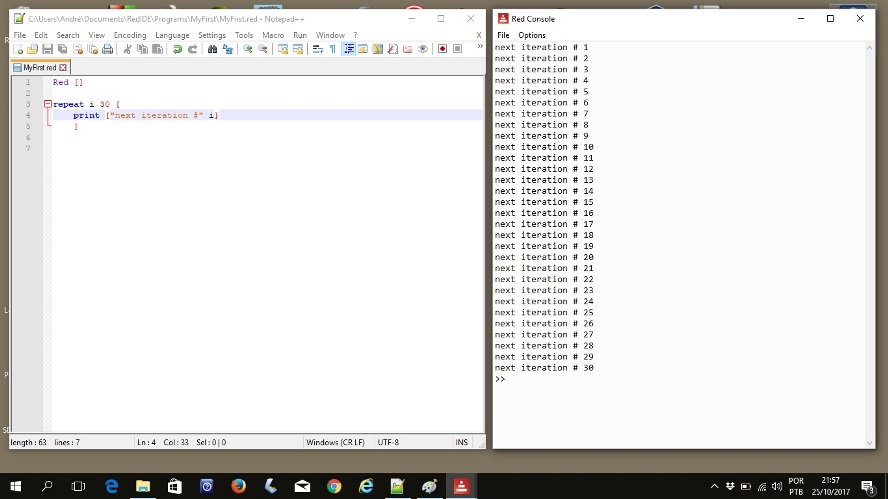
15 - Eu recomendo que você faça uma cópia da pasta “RedIDE” e salve como “RedIDE_backup”.
16 - Agora você pode escrever seu código no Notepad++, SALVAR , e rodar usando “Run/Red_Run”.
Eu notei que, com a configuração dada, a cor dos colchetes, quando realçados por formarem um par, é a mesma dos colchetes regulares (vermelho). Eu sugiro alterar para algo como verde em Settings>Style Configurator: