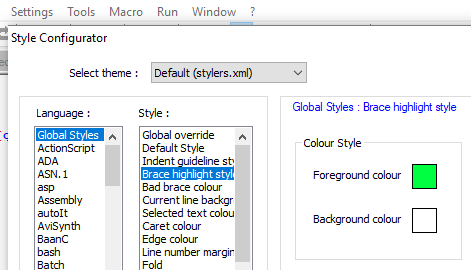Setup - Notepad++ (Chapter soon to be removed. Use Rededitor instead)
A makeshift IDE using Notepad++
This is how to make a nice environment for developing Red code in Windows. It uses Notepad++ and can be duplicated or copied to a pendrive.
You may follow the instructions below or download a zip with the whole thing from the downloads page.
This download is soon to be discontinued, as Rededitor is a much improved version.
1 - Create a new folder in your computer and name it "RedIDE";
2 - Download the current Notepad++ from https://notepad-plus-plus.org/download. Make sure you download the "minimalist package 32-bit x86".
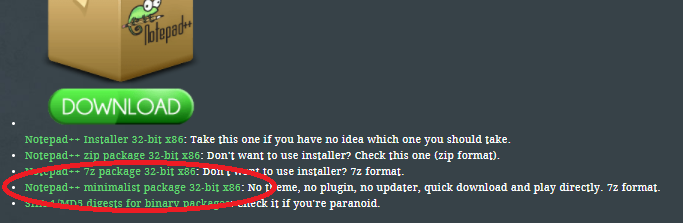
3 - Unpack Notepad++ in the "RedIDE" folder you created.
4 - Download the current Red executable for Windows from http://www.red-lang.org/p/download.html. Move it to the "RedIDE" folder. I suggest you download from the "Automated builds, master branch" link, not from the big red button at the top.
5 - Download RED syntax highlight file from https://github.com/Ungaretti/Notepad-config-file-for-Red-Language . Use the download zip button. Unpack it somewhere and move the “Red-lang.xml” file to the RedIDE folder too.
6 - I suggest you also create a “programs” folder inside RedIDE, so you keep your programs and your environment in the same place. Your folder now should look like this:
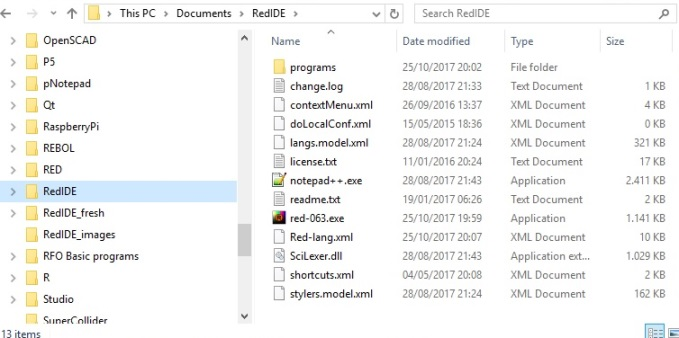
7 - Open Notepad++ and go to “Language/Define your language…” . Click on “Import…” and choose the downloaded “Red-lang.xml”. A popup will tell you that the import was sucessfull.
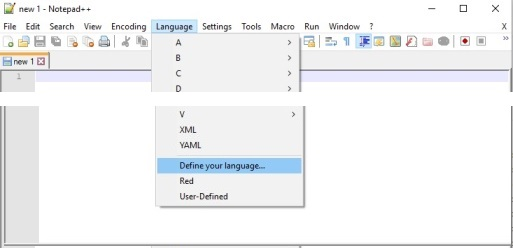
8 - Check the box “Ignore case”. Click in “Save As…” and save as “Red”. THEN write “red” in the “Ext.” box The image below is just illustrative as the “Ext.” box only shows after you saved.
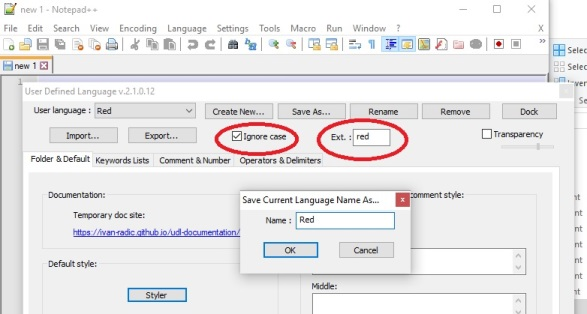
9 - Open the “Settings/Preferences/Auto Completion” window. Check the boxes for “()”, “” “{}” and “[]”. If you can’t find those in the options, create a “matched pair”.
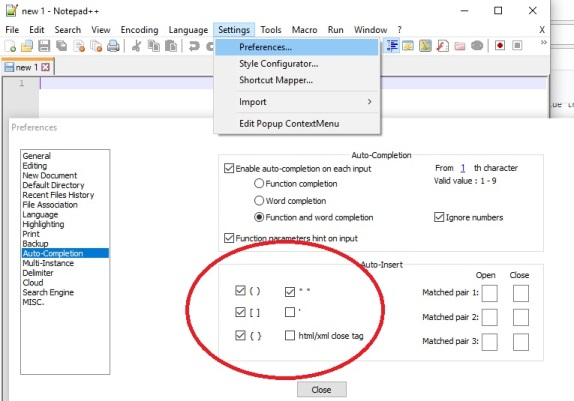
10 - Open the “Run/Run..” window and write down the name of the RED executable file you downloaded followed by a space and "$(FULL_CURRENT_PATH)", with the quotes (don't cut and paste from here, type it yourself. This page is html and will cause problems). Click on save, give it your favorite shortcut keys and a name like “Red_Run” (remember that later you may want to add a “Red_Compile” etc.), and click “OK”
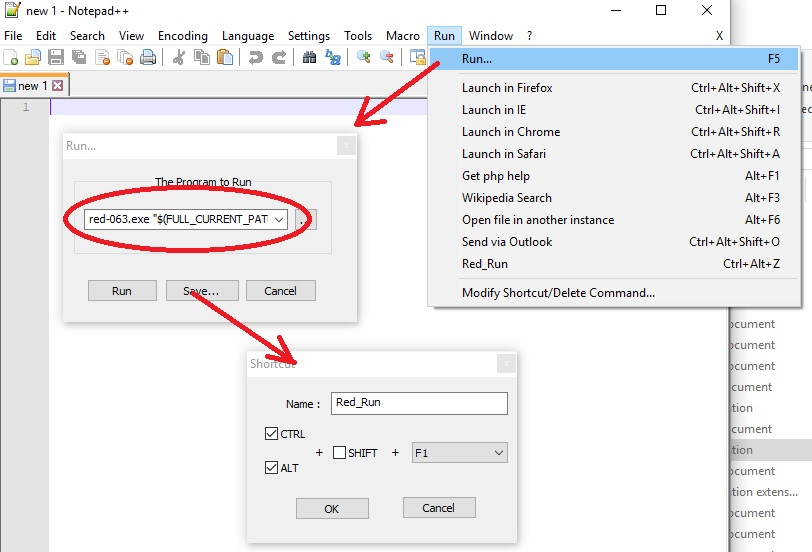
11 - Close and restart Notepad++
12 - Open a “new” document in Notepad++ and write the code below. Notice it is “Red”, not “red”, this is an exception as in most cases Red language is case insensitive:
Red[]
print "Hello world!"
13 - Save your program with .red extension (“myprogram.red”). You should see the syntax highlighted. I suggest saving it in the “programs” folder you created. Click “Run/Red_Run”. You should see Red’s console open up in the center of the screen.
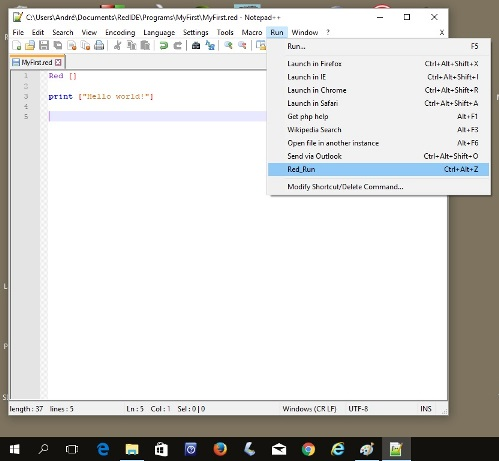
14 - Move and stretch your Notepad++ and your console so that you get a nice environment for developing and THEN close the console in the position you want. This will make it open there next time you run a program.
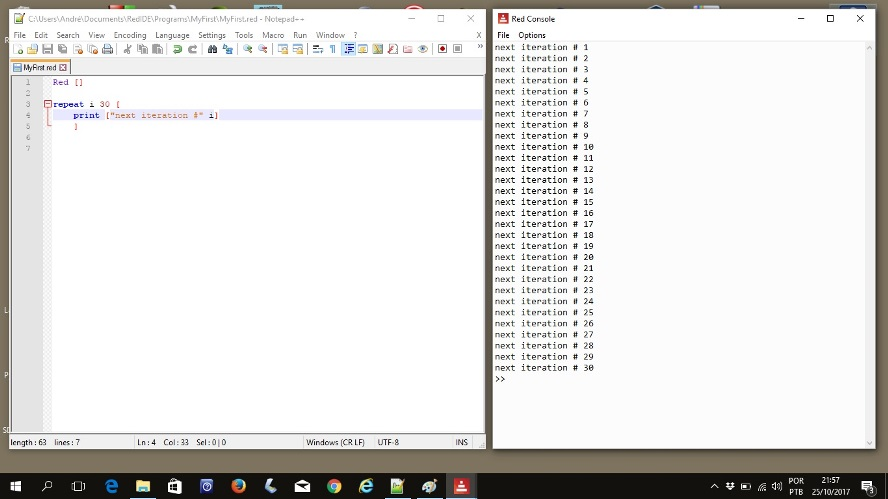
15 - I strongly suggest you make a copy of your “RedIDE” folder now and save it as “RedIDE_backup”.
16 - Now you write your code in Notepad++, SAVE IT , an run it clicking on “Run/Red_Run”.
I noticed that in the given configuration, matching brackets highlight color is the same as regular brackets color (red). I suggest you change it to something like green at Settings>Style Configurator: